PhotoManager シリーズと電子小黒板 PhotoManagerを「Dropbox」で連携するには
Dropboxは、Dropbox社が提供するオンラインストレージサービスです。アカウントを作成することでどなたでも利用することができます。
※「Dropbox」 は Dropbox, Inc. の登録商標または商標です。
1:Dropboxアカウントを作成する
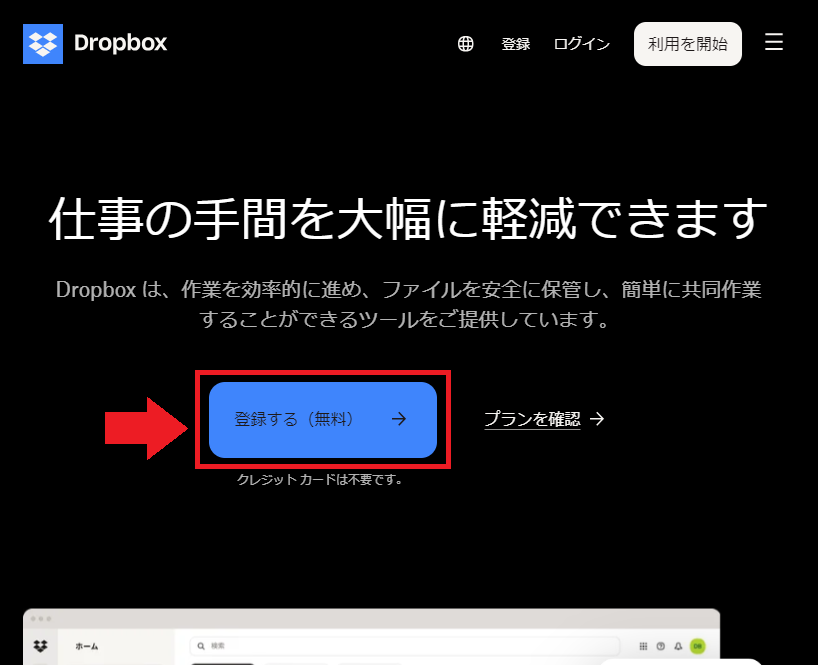
|
①DropboxにアクセスDropboxのホームページにアクセスし、「登録する(無料)」を選びます。Dropboxには、無料で2GBまでご利用いただける個人向けプラン(Basic)や 高度なセキュリティ、遠隔消去機能等に対応している個人向け追加プラン(Plus他)[有料]、法人向けプラン(Business他)[有料]などがあります。 |
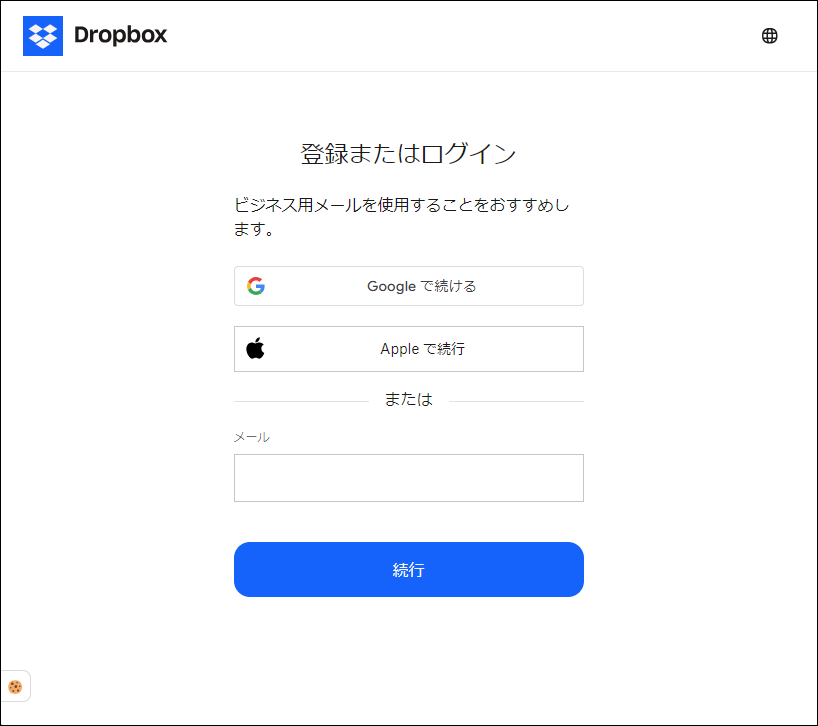
|
②アカウント情報を登録画面の指示に従い、アカウント情報を登録していきます。
※Dropbox社から確認のメールが届きますので、メールアドレスはお間違えのないようにご注意ください。
|
2:PhotoManager(パソコン)でDropboxの連携と工事のアップロードを行う
※連携の前に、PhotoManagerで工事情報や工種フォルダ等が入った工事データを作成する必要があります。
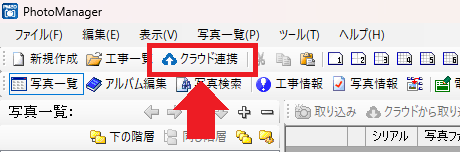
|
①クラウド接続設定を開くPhotoManagerのツールバーから「クラウド連携」をクリックします。 |
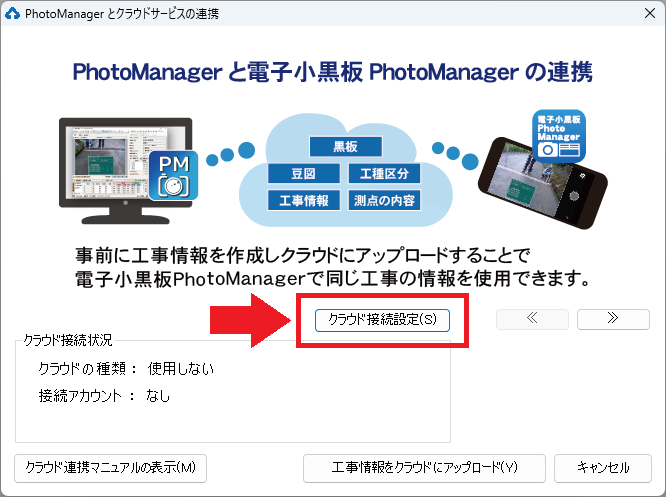
|
「クラウド接続設定」をクリックします。 |
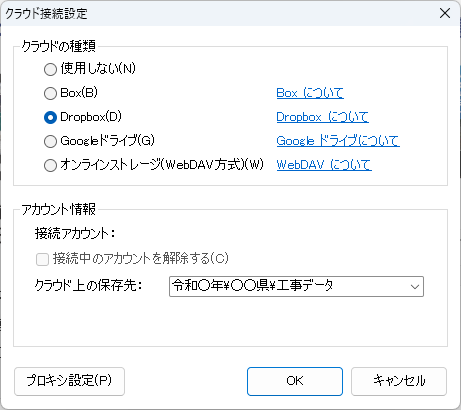
|
②クラウドの種類を「Dropbox」にクラウドの種類の中から「Dropbox」をクリックし、「OK」に進みます。※プロキシ設定が必要な方は、「プロキシ設定」ボタンより設定してください。
※クラウド上の保存先について
初期設定ではクラウド上の保存先は「工事データ」になります。 フォルダ階層を¥マークで区切ることで任意の保存先に変更することができます。 |
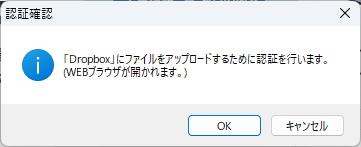
|
認証確認ダイアログが表示されますので、「OK」を選びます。 |
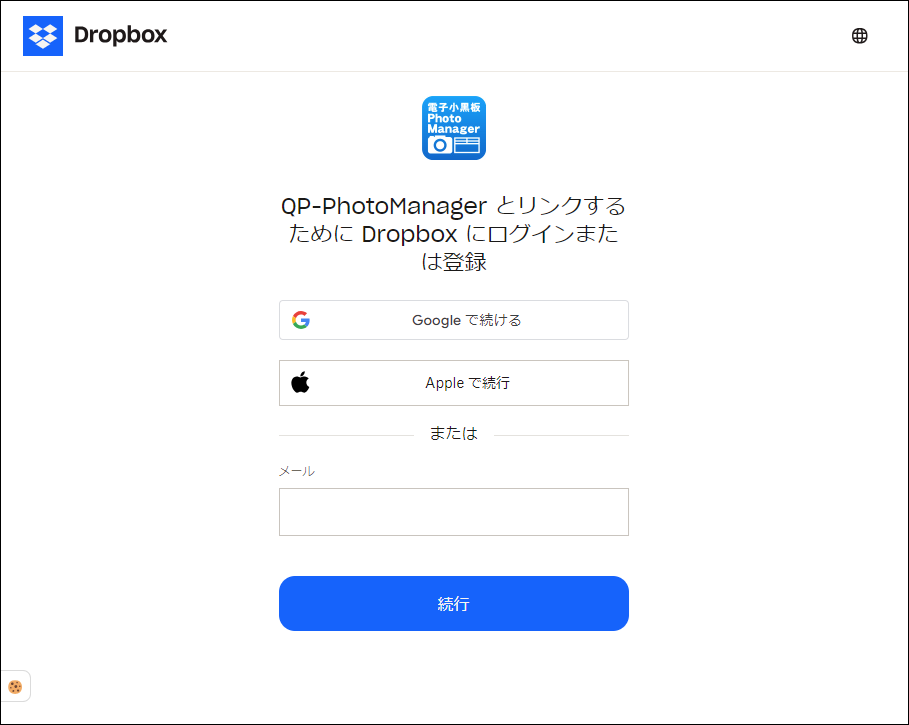
|
④DropboxにログインWebブラウザが開かれ、Dropboxへのログイン画面が表示されますので、Dropboxのアカウント情報を入力し、「続行」「ログイン」と押していきます。 |
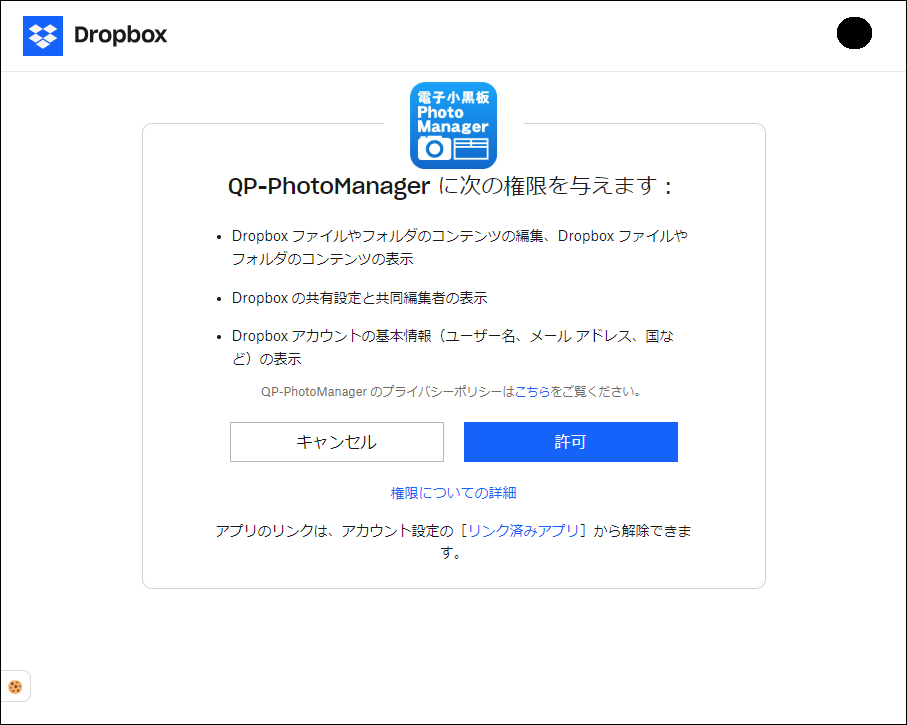
|
場合によっては許可に関するページが表示されますが、その場合は「許可」を選びます。 |
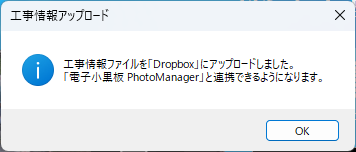
|
⑤工事情報アップロード「工事情報アップロード」ダイアログが表示されましたら、Dropbox連携と工事のアップロードは成功です。「OK」を押してダイアログを閉じます。 |
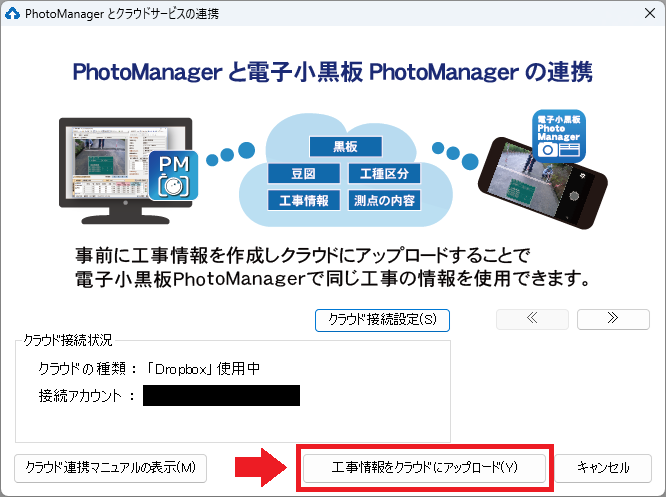
|
⑥二回目以降のDropbox連携について一度工事をアップロードした後、別の工事をDropboxにアップロードしたい場合、該当の工事を開いてから「クラウド連携」を開き、「工事情報をクラウドにアップロード」をクリックすることで、Dropboxに工事がアップロードされます。また、工事をアップロードした後に工事情報などを変更した場合は、同じように「クラウド連携」から「工事情報をクラウドにアップロード」を行うことで、Dropbox上の工事が更新されます。 |
3:電子小黒板 PhotoManager(スマートフォンもしくはタブレット)をDropboxに連携させる
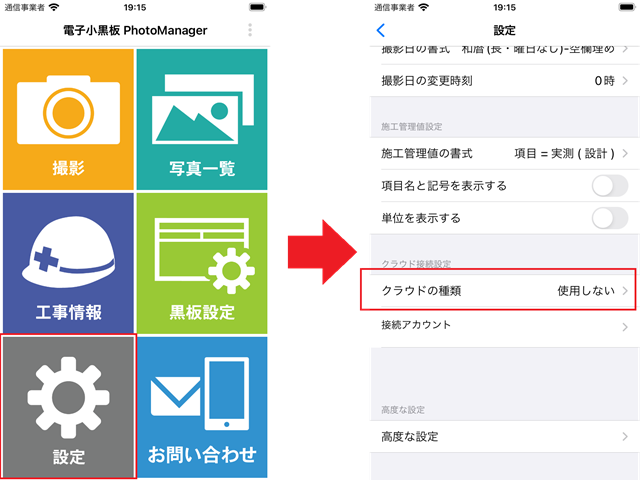
|
①設定からクラウド接続設定へ電子小黒板 PhotoManagerから「設定」を選び、画面の下から二番目にある「クラウド接続設定」の欄から「クラウドの種類」を選びます。 |
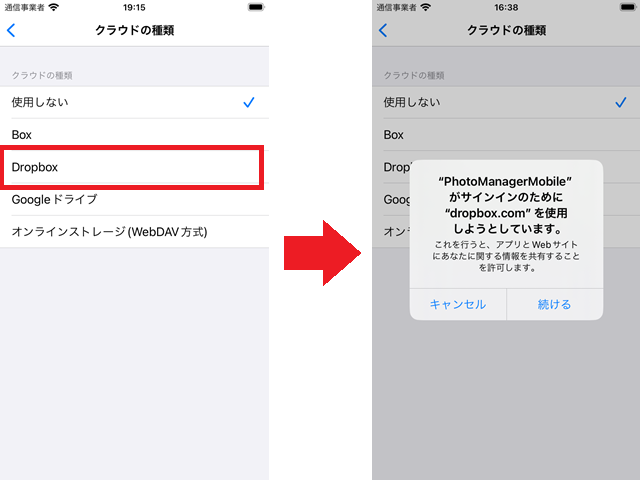
|
②クラウドの種類を「Dropbox」にクラウドの種類の一覧表から「Dropbox」を選びます。ブラウザ起動に関するダイアログが表示されますので、「続ける」を選びます。 |
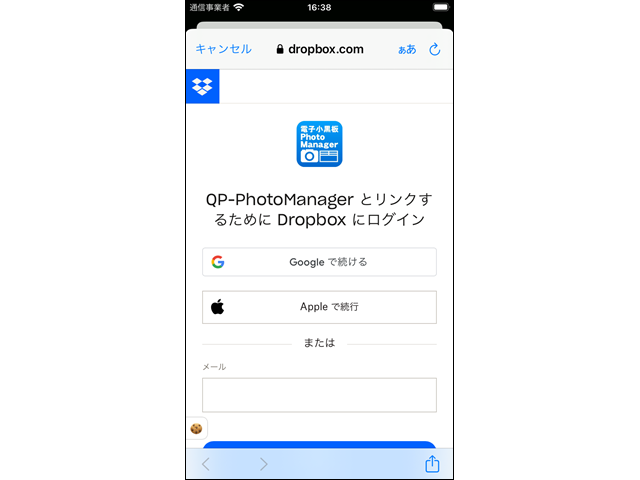
|
③DropboxにログインWebブラウザが開かれ、Dropboxへのログイン画面が表示されますので、Dropboxのアカウント情報を入力し、「続行」「ログイン」と押していきます。 |
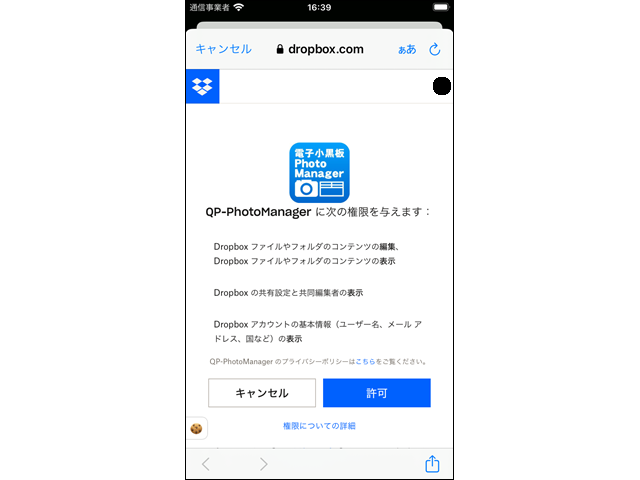
|
場合によっては許可に関するページが表示されますが、その場合は「許可」を選びます。 |
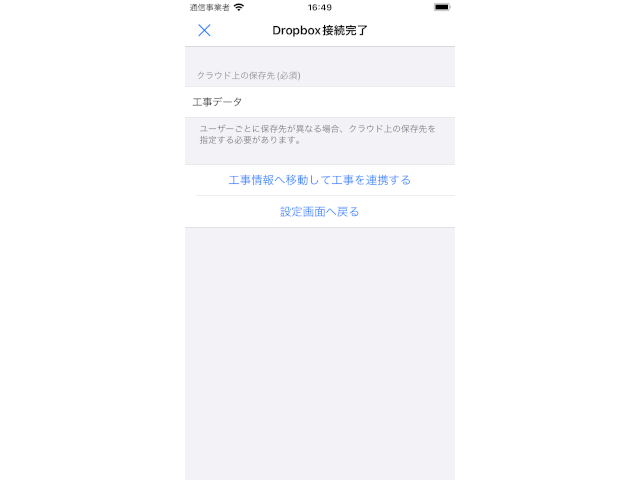
|
④Dropbox連携完了「Dropbox接続完了」の画面が表示されましたらDropboxとの連携は成功です。引き続き工事のダウンロードを行う場合は「工事情報へ移動して工事を連携する」を押します。
※クラウド上の保存先について
初期設定ではクラウド上の保存先は「工事データ」になります。 PhotoManagerで保存先を変更した場合、この項目を変更してから「工事情報へ移動して工事を連携する」「設定画面へ戻る」のいずれかを押すことで保存先が変更されます。 |
4:電子小黒板 PhotoManager(スマートフォンもしくはタブレット)で工事をダウンロードする
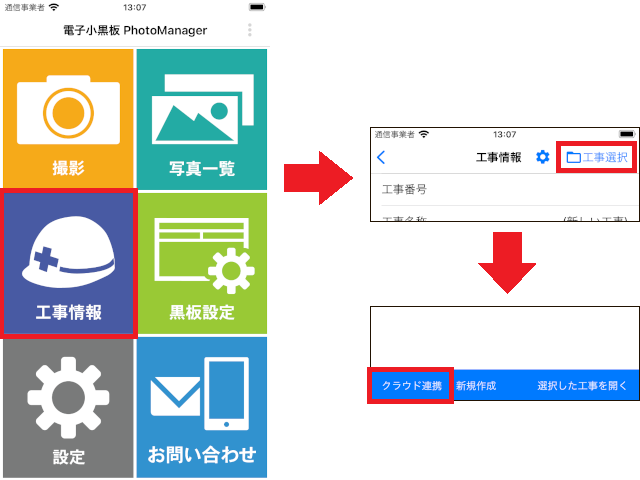
|
①クラウド連携を開く電子小黒板 PhotoManagerから「工事情報」を選び、右上にある「工事選択」を選んで工事一覧を開きます。その後、工事一覧の一番下ある「クラウド連携」を選びます。 |
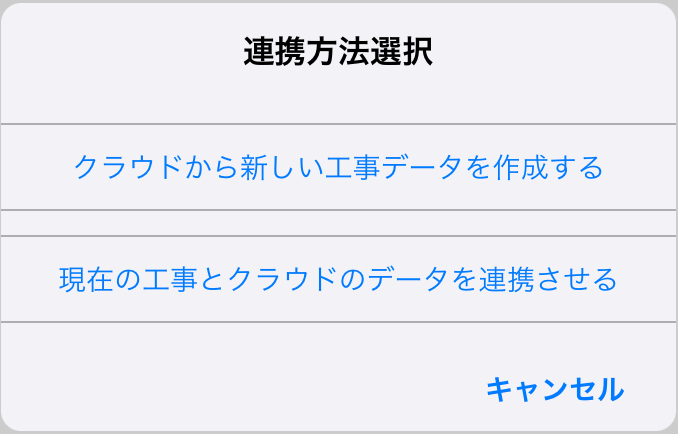
|
②連携方法を選ぶ連携方法選択ダイアログが表示されますので、いずれかを選びます。連携方法には、以下の二点があります。
|
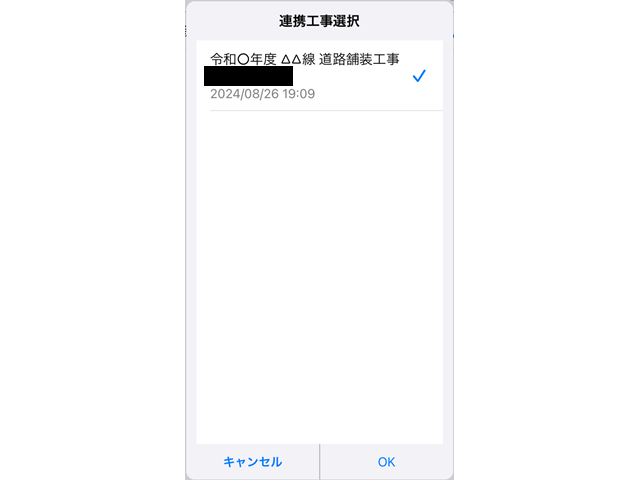
|
③連携する工事を選ぶ連携工事選択ダイアログが表示され、PhotoManagerでアップロードした工事が一覧で表示されます。一覧の中から連携したい工事を選び、「OK」を押します。 |
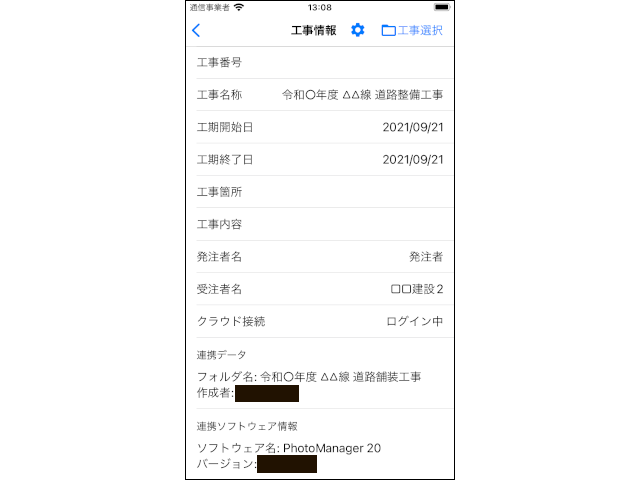
|
④工事情報ダウンロード工事情報に自動的に戻り、連携したい工事が表示されていれば、工事のダウンロードは成功です。 |
5:電子小黒板 PhotoManager(スマートフォンもしくはタブレット)で撮影した写真をアップロードする
Dropboxからダウンロードした工事のみが対象です。
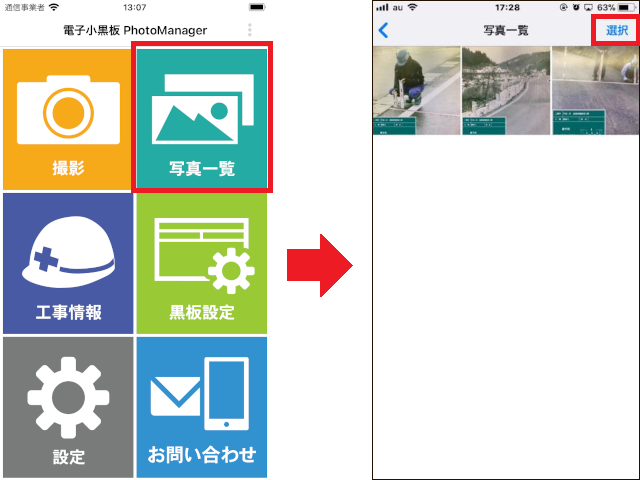
|
①写真一覧の選択モードを開く電子小黒板 PhotoManagerから「写真一覧」を選び、「選択」を押します。 |
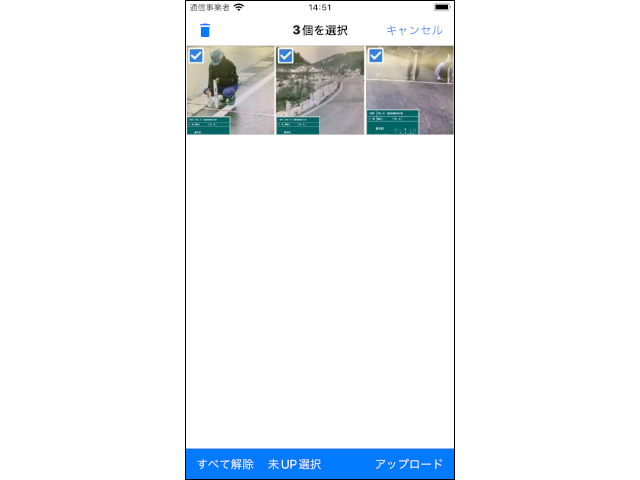
|
②写真を選択してアップロードいずれかの方法で写真を選択し、「アップロード」を押します。
|
6:PhotoManager(パソコン)に写真をダウンロードする
PhotoManagerで開いている工事がDropboxに接続していれば、電子小黒板 PhotoManagerからアップロードされた写真があるか、一定の間隔でクラウド上の写真の有無をチェックします。
写真が見つかると自動でダウンロードを行い、写真に応じて各フォルダに振り分けます。
電子小黒板 PhotoManagerからアップロードされた写真を手動でダウンロードする場合は、以下の手順で行います。
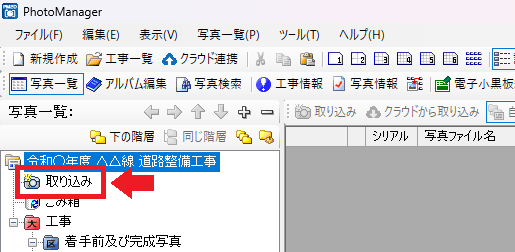
|
①取り込みフォルダを選択PhotoManagerでDropboxに接続している工事を開いてから、工種フォルダツリーの「取り込み」を選択します。 |
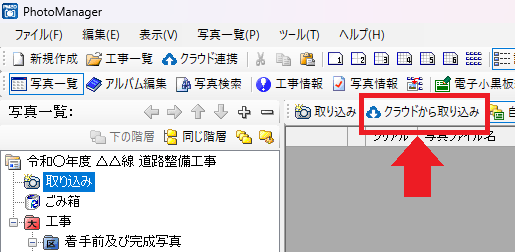
|
②クラウドから取り込みツールバーの「クラウドから取り込み」ボタンが押せるようになるので、「クラウドから取り込み」を選択します。 |
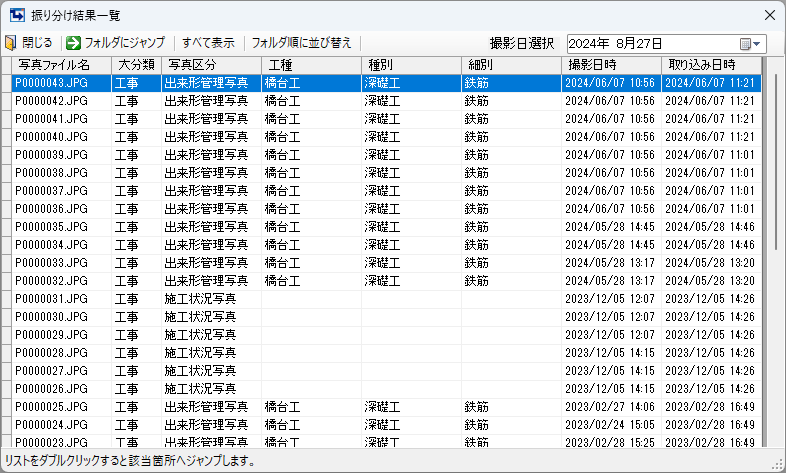
|
進捗ダイアログの後、「振り分け結果一覧」のダイアログが表示されれば、写真のダウンロードは成功です。 |
補足:Dropboxでフォルダを共有する
複数のアカウントで同じ工事を連携させる場合には、Dropboxアカウントにてフォルダの共有設定を行います。(パソコンでの操作になります。)
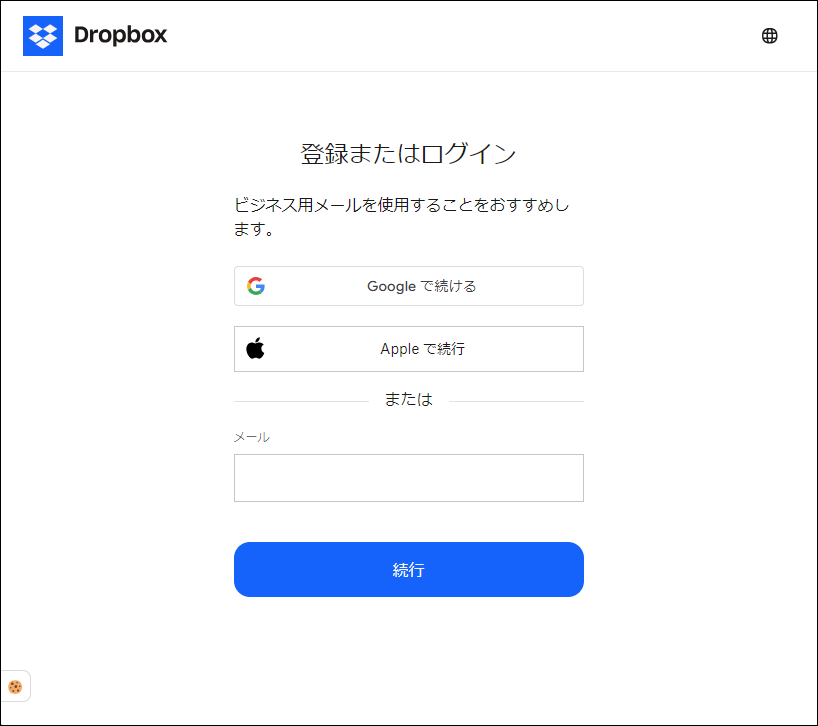
|
①親となるアカウントでDropboxにログインWebブラウザからDropboxのログイン画面を開き、親となる予定のアカウント情報でログインします。 |
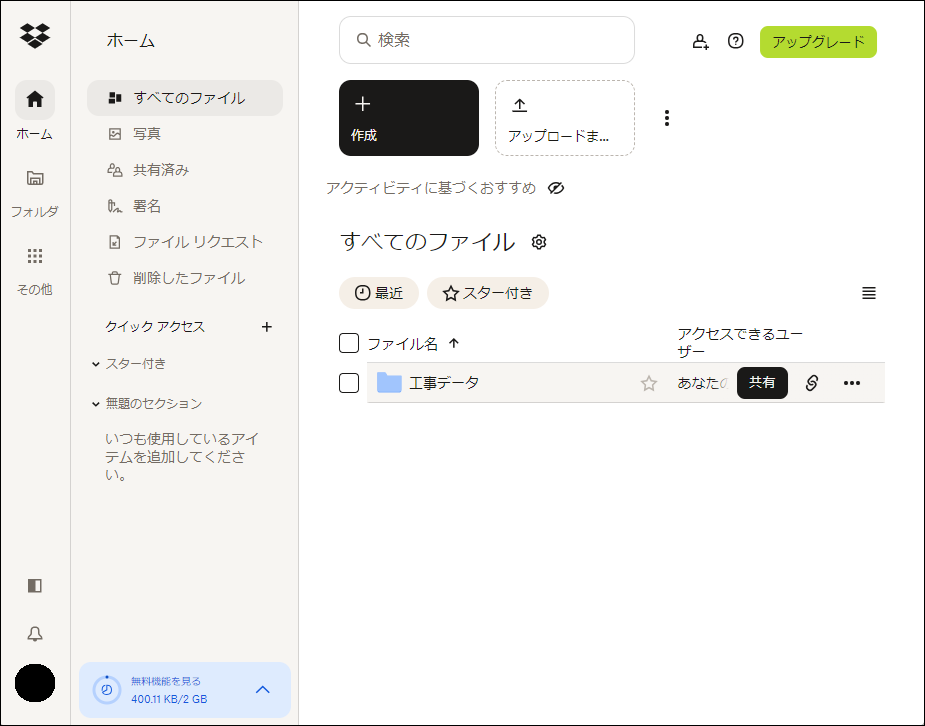
|
②「工事データ」フォルダを「共有」「すべてのファイル」内の「工事データ」にカーソルを合わせ、「共有」をクリックします。 |
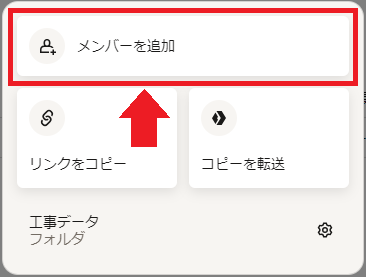
|
②招待するアカウントを登録「メンバーを追加」を選択します。 |
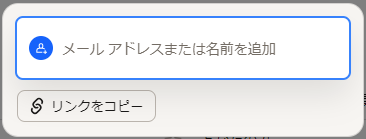
|
「メールアドレスまたは名前を追加」の欄に、工事を共有したいDropboxアカウントの”メールアドレス”を入力し、表示された「共有」をクリックします。 ※「メールアドレスまたは名前を追加」欄に複数のアカウントメールアドレスを入力することで、複数アカウントでの連携が可能です。 |