PhotoManager シリーズと電子小黒板 PhotoManagerを「Box」で連携するには
Boxは、Box社が提供するオンラインストレージサービスです。アカウントを作成することでどなたでも利用することができます。
※「Box」 は Box, Inc. の登録商標または商標です。
1:Boxアカウントを作成する
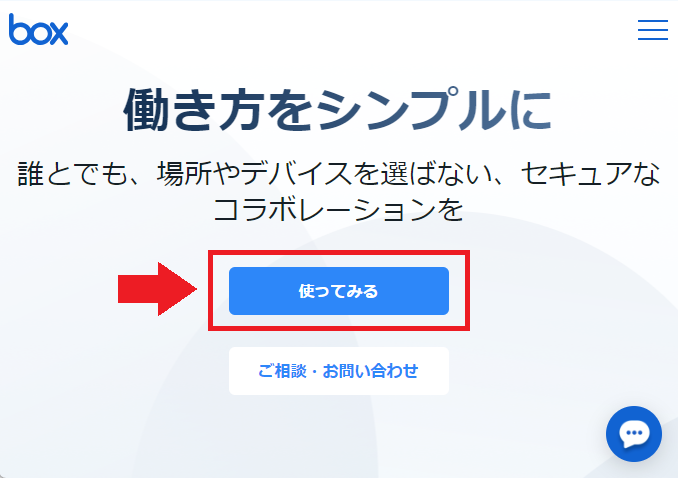
|
①BoxにアクセスBoxのホームページにアクセスし、「使ってみる」を選びます。 |
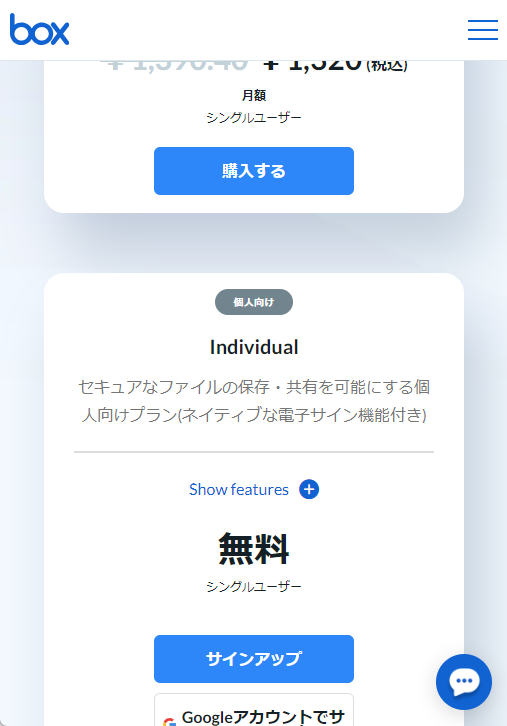
|
②プランを選択してサインアップ・購入最適なプランを選択し、「サインアップ」もしくは「購入する」を選びます。Boxには、無料で10GBまでご利用いただける個人向けプラン(Individual)や、より多くの容量をご利用いただける個人向け追加プラン(Personal Pro他)[有料]、高度なセキュリティ等に対応している法人向けプラン(Business他)[有料]があります。
※「Googleアカウントでサインアップ」について
Freeプランの場合、「Googleアカウントでサインアップ」を用い、Googleアカウントを経由したBoxアカウントの作成が行えますが、2024年8月29日現在、PhotoManagerにてGoogleアカウント経由によるBox連携は行えません。 ご迷惑をおかけ致しますが、何卒ご了承ください。 |
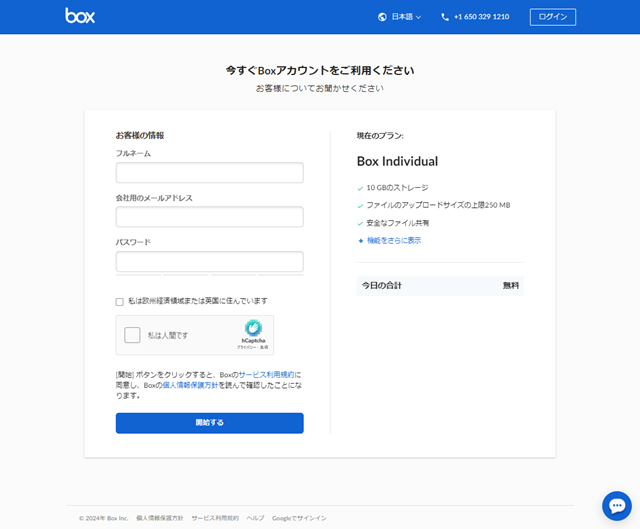
|
③アカウント情報を登録画面の指示に従い、アカウント情報を登録していきます。
※Box社から確認のメールが届きますので、メールアドレスはお間違えのないようにご注意ください。
|
2:PhotoManager(パソコン)でBoxの連携と工事のアップロードを行う
※連携の前に、PhotoManagerで工事情報や工種フォルダ等が入った工事データを作成する必要があります。
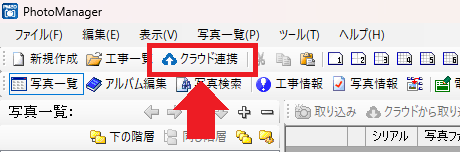
|
①クラウド接続設定を開くPhotoManagerのツールバーから「クラウド連携」をクリックします。 |
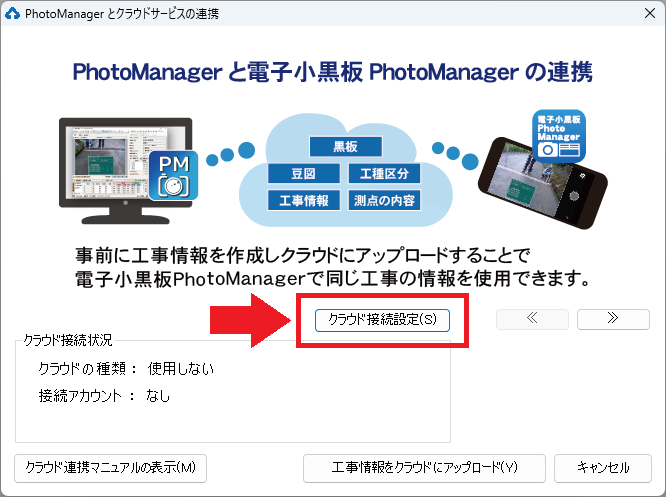
|
「クラウド接続設定」をクリックします。 |
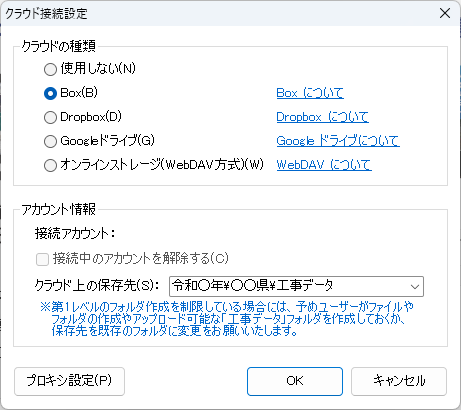
|
②クラウドの種類を「Box」にクラウドの種類の中から「Box」をクリックし、「OK」に進みます。※プロキシ設定が必要な方は、「プロキシ設定」ボタンより設定してください。
※クラウド上の保存先について
初期設定ではクラウド上の保存先は「工事データ」になります。 フォルダ階層を¥マークで区切ることで任意の保存先に変更することができます。 |
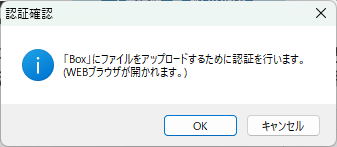
|
認証確認ダイアログが表示されますので、「OK」を選びます。 |
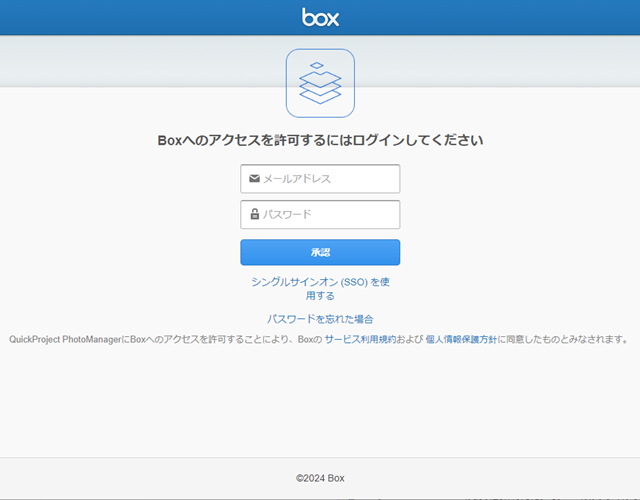
|
④BoxにログインWebブラウザが開かれ、Boxへのログイン画面が表示されますので、Boxのアカウント情報を入力し、「承認」を押します。 |
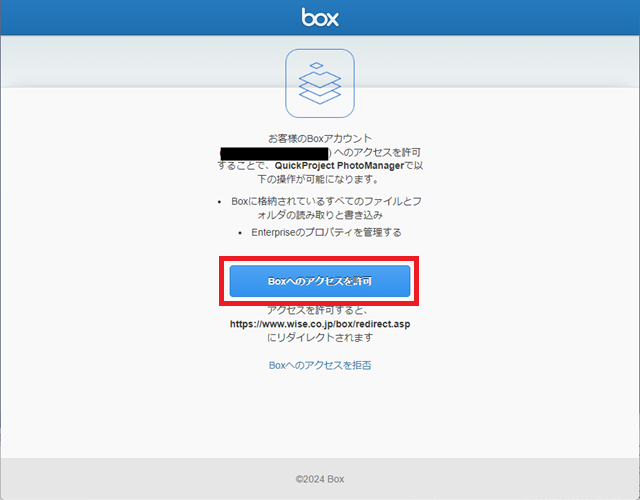
|
許可に関するページが表示されますので、「Boxへのアクセスを許可」を選びます。 |
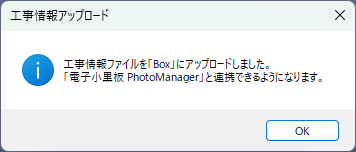
|
⑤工事情報アップロード「工事情報アップロード」ダイアログが表示されましたら、Box連携と工事のアップロードは成功です。「OK」を押してダイアログを閉じます。 |
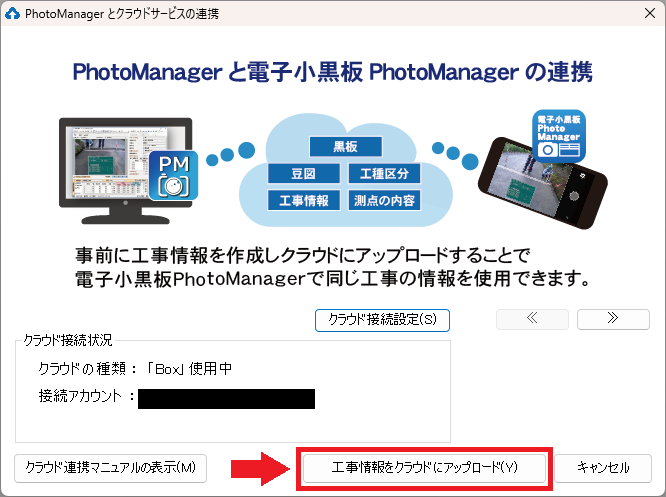
|
⑥二回目以降のBox連携について一度工事をアップロードした後、別の工事をBoxにアップロードしたい場合、該当の工事を開いてから「クラウド連携」を開き、「工事情報をクラウドにアップロード」をクリックすることで、Boxに工事がアップロードされます。また、工事をアップロードした後に工事情報などを変更した場合は、同じように「クラウド連携」から「工事情報をクラウドにアップロード」を行うことで、Box上の工事が更新されます。 |
3:電子小黒板 PhotoManager(スマートフォンもしくはタブレット)をBoxに連携させる
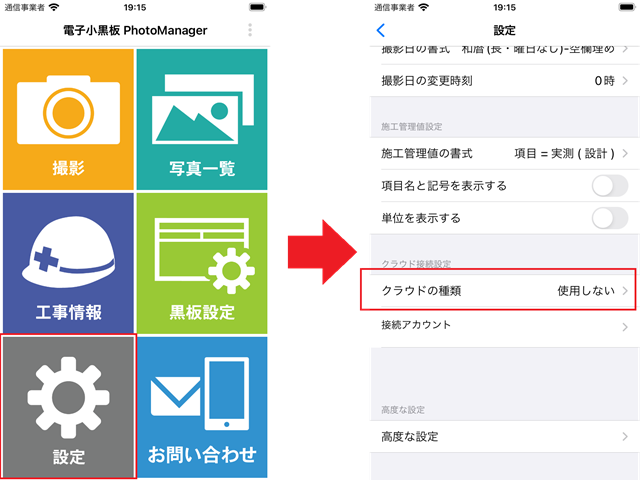
|
①設定からクラウド接続設定へ電子小黒板 PhotoManagerから「設定」を選び、画面の下から二番目にある「クラウド接続設定」の欄から「クラウドの種類」を選びます。 |
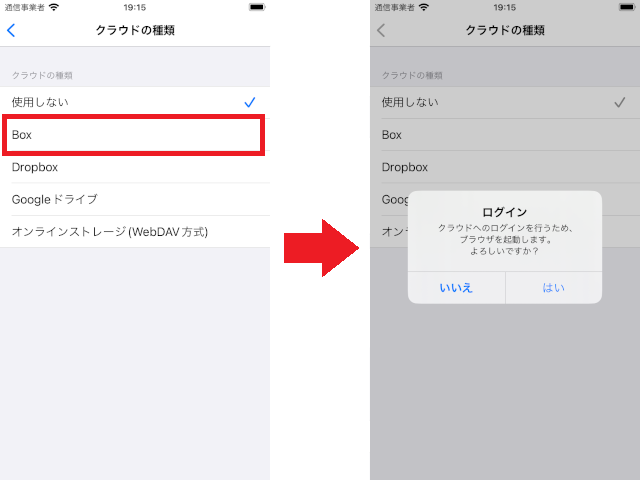
|
②クラウドの種類を「Box」にクラウドの種類の一覧表から「Box」を選びます。ブラウザ起動に関するダイアログが表示されますので、「はい」を選びます。 |
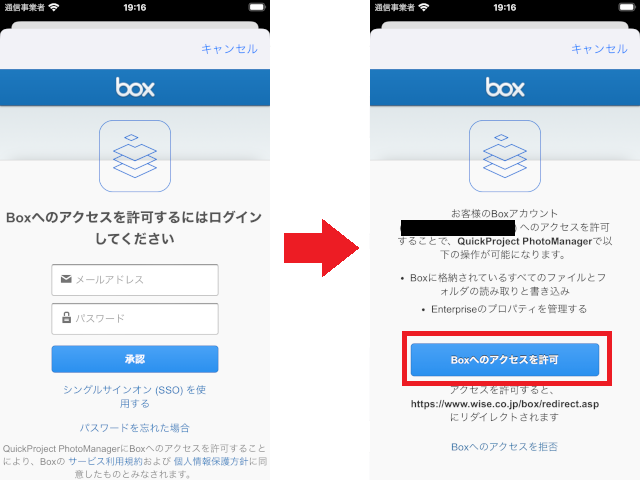
|
③BoxにログインBoxのログイン画面が表示されますので、Boxのアカウント情報を入力し、「承認」を押します。許可に関するページが表示されますので、「Boxへのアクセスを許可」を選びます。
※許可に関するページが表示されない場合
二段階認証を有効にした、あるいは外部のサービスを経由してBoxへログインした場合、セキュリティの観点から認証後に許可ページに進まないことがあります。 この場合、設定画面の一番下にある「高度な設定」から「ブラウザ経由でBox認証」をONにすることで改善する場合があります。 |
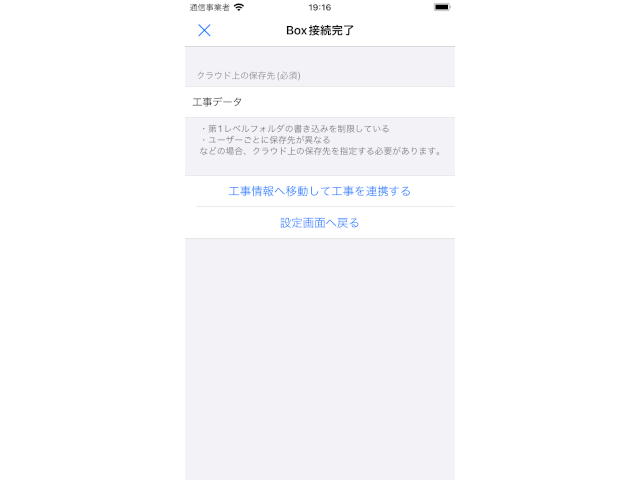
|
④Box連携完了「Box接続完了」の画面が表示されましたらBoxとの連携は成功です。引き続き工事のダウンロードを行う場合は「工事情報へ移動して工事を連携する」を押します。
※クラウド上の保存先について
初期設定ではクラウド上の保存先は「工事データ」になります。 PhotoManagerで保存先を変更した場合、この項目を変更してから「工事情報へ移動して工事を連携する」「設定画面へ戻る」のいずれかを押すことで保存先が変更されます。 |
4:電子小黒板 PhotoManager(スマートフォンもしくはタブレット)で工事をダウンロードする
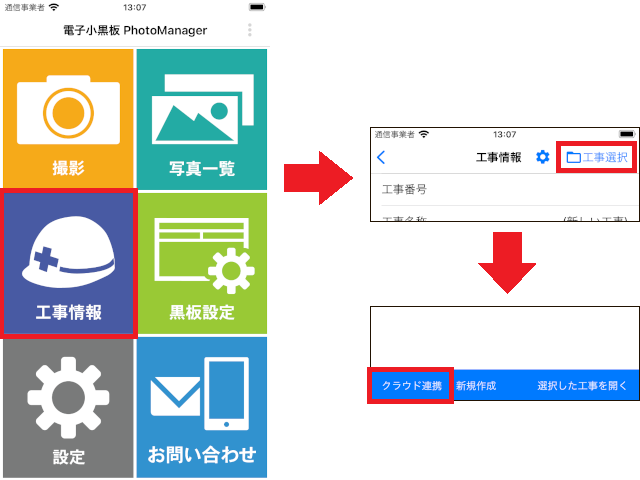
|
①クラウド連携を開く電子小黒板 PhotoManagerから「工事情報」を選び、右上にある「工事選択」を選んで工事一覧を開きます。その後、工事一覧の一番下ある「クラウド連携」を選びます。 |
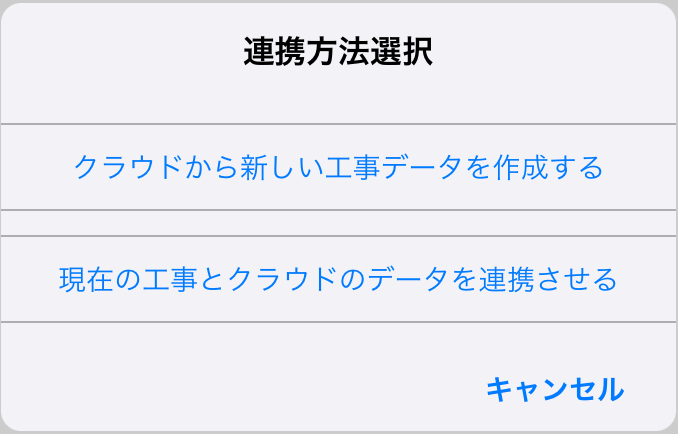
|
②連携方法を選ぶ連携方法選択ダイアログが表示されますので、いずれかを選びます。連携方法には、以下の二点があります。
|
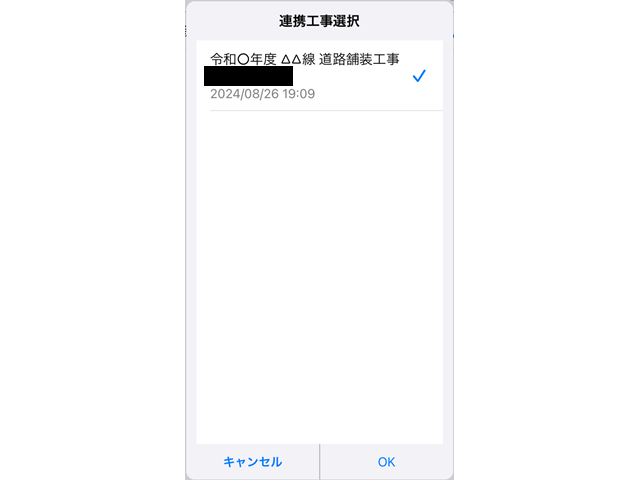
|
③連携する工事を選ぶ連携工事選択ダイアログが表示され、PhotoManagerでアップロードした工事が一覧で表示されます。一覧の中から連携したい工事を選び、「OK」を押します。 |
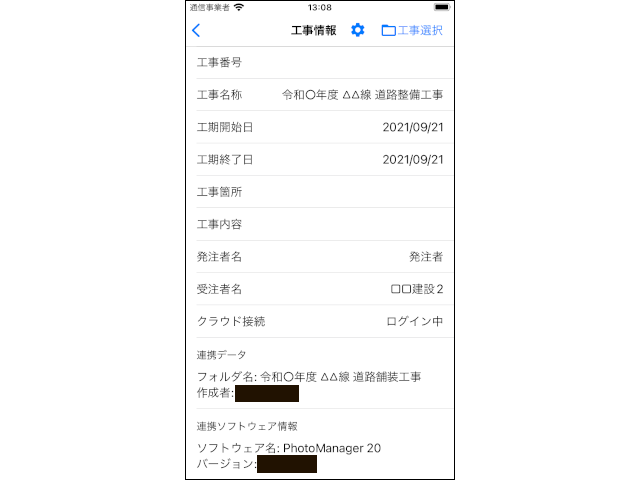
|
④工事情報ダウンロード工事情報に自動的に戻り、連携したい工事が表示されていれば、工事のダウンロードは成功です。 |
5:電子小黒板 PhotoManager(スマートフォンもしくはタブレット)で撮影した写真をアップロードする
Boxからダウンロードした工事のみが対象です。
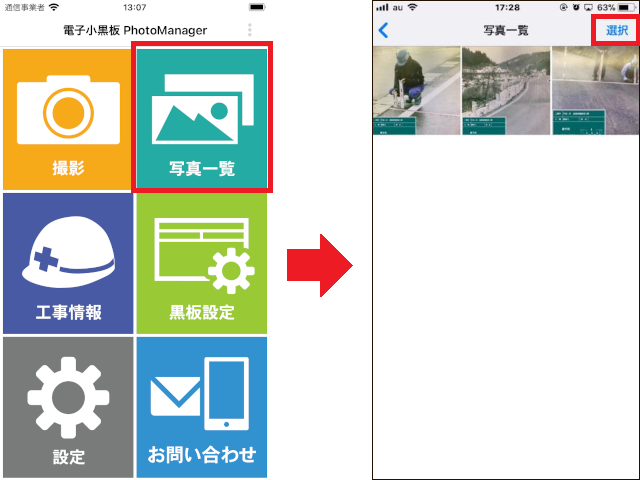
|
①写真一覧の選択モードを開く電子小黒板 PhotoManagerから「写真一覧」を選び、「選択」を押します。 |
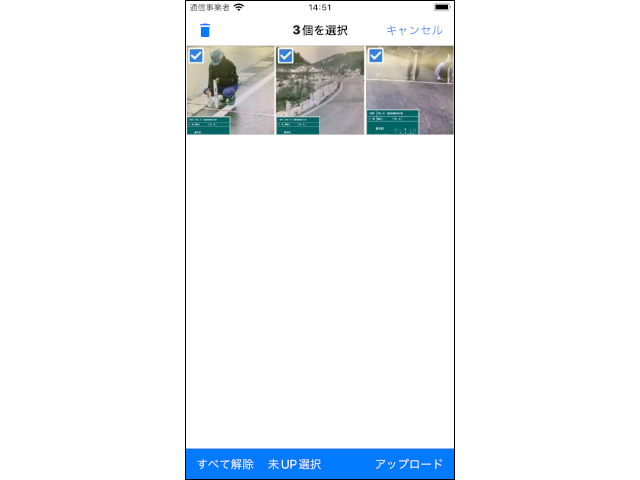
|
②写真を選択してアップロードいずれかの方法で写真を選択し、「アップロード」を押します。
|
6:PhotoManager(パソコン)に写真をダウンロードする
PhotoManagerで開いている工事がBoxに接続していれば、電子小黒板 PhotoManagerからアップロードされた写真があるか、一定の間隔でクラウド上の写真の有無をチェックします。
写真が見つかると自動でダウンロードを行い、写真に応じて各フォルダに振り分けます。
電子小黒板 PhotoManagerからアップロードされた写真を手動でダウンロードする場合は、以下の手順で行います。
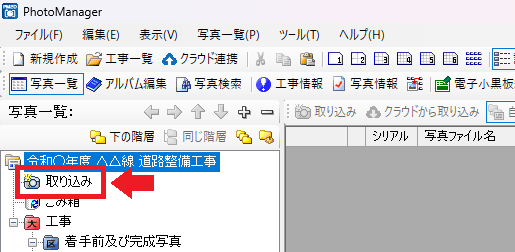
|
①取り込みフォルダを選択PhotoManagerでBoxに接続している工事を開いてから、工種フォルダツリーの「取り込み」を選択します。 |
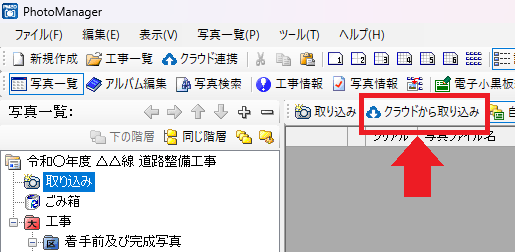
|
②クラウドから取り込みツールバーの「クラウドから取り込み」ボタンが押せるようになるので、「クラウドから取り込み」を選択します。 |
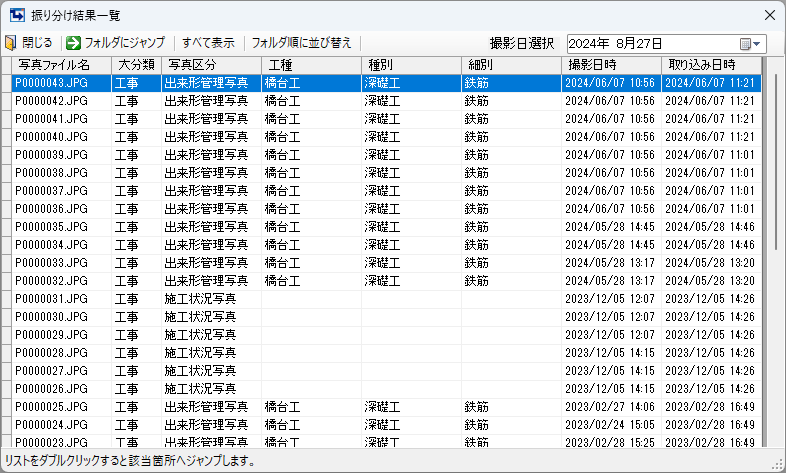
|
進捗ダイアログの後、「振り分け結果一覧」のダイアログが表示されれば、写真のダウンロードは成功です。 |
補足:Boxでフォルダを共有する
複数のアカウントで同じ工事を連携させる場合には、Boxアカウントにてフォルダの共有設定を行います。(パソコンでの操作になります。)
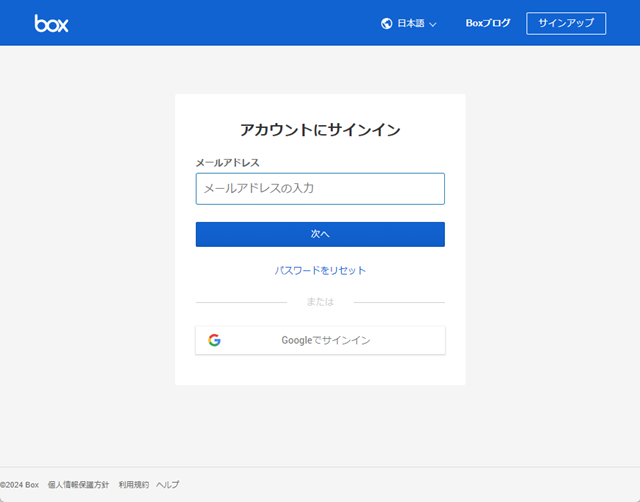
|
①親となるアカウントでBoxにログインWebブラウザからBoxのログイン画面を開き、親となる予定のアカウント情報でログインします。 |
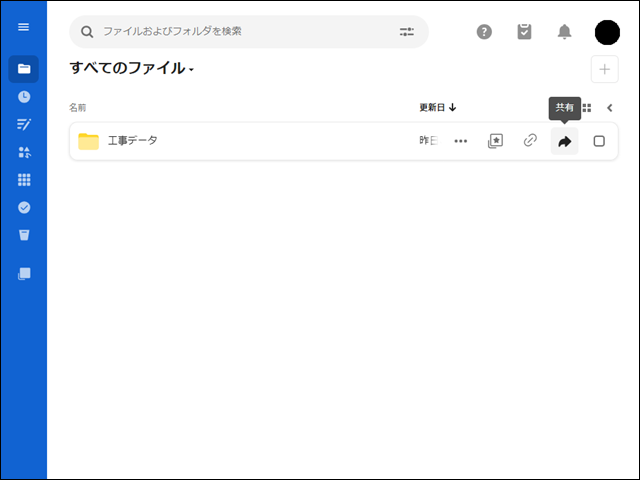
|
②「工事データ」フォルダを「共有」「すべてのファイル」内の「工事データ」にカーソルを合わせ、「共有」をクリックします。 |
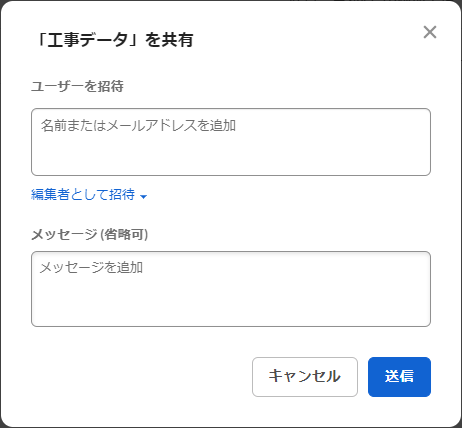
|
②招待するアカウントを登録「ユーザーを招待」の欄に、工事を共有したいBoxアカウントの”メールアドレス”を入力し、表示された「送信」をクリックします。※「ユーザーを招待」欄に複数のアカウントメールアドレスを入力することで、複数アカウントでの連携が可能です。 |